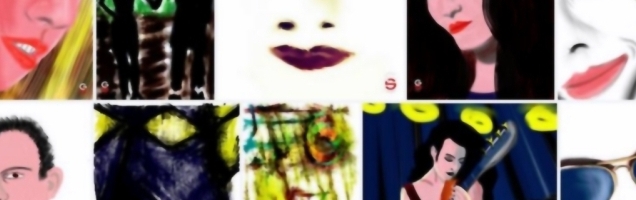Eccomi alla seconda fuga stagionale dalla mia città e... Visto che lo scorso anno avevo saltato l'appuntamento con il bellissimo Parco Giardino Sigurtà, il weekend scorso io e la mia compagna siamo tornati a visitarlo.
L'idea era quella di una giornata di relax nel verde, a goderci la natura, senza perdersi a fare foto di continuo. E quasi ci siamo riusciti. Sfortunatamente il parco offre sempre nuovi spunti per delle belle immagini e... I colori... I colori sono ammalianti.



E anche le creature che ci vivono, specie le farfalle, hanno un qualcosa di magico.




I daini sono creature davvero dolcissime. Basta offrire loro qualche foglia che subito si avvicinano e accettano persino di farsi accarezzare. E' evidente che sono abituati al contatto con l'uomo, ma come si fa a non godere della loro compagnia?


L'acqua ha un ruolo importante per l'intero equilibrio del parco. Ma qui è anche decorazione. I laghetti sono invasi da ninfee, molte fiorite, altre pronte a sbocciare, e i riflessi si sprecano in una giornata perfetta come quella in cui abbiamo visitato questo luogo magico.




Non si può dimenticare, ovviamente, il Castello Scaligero che rimane sempre sullo sfondo di questo luogo, e il grande manto erboso in cui si è invitati a camminare scalzi, da quanto è ben curato e attraente.


Tutte le foto scattate in questa meravigliosa occasione, e anche quelle ottenute nelle mie visite precedenti, sono raccolte qui, nell'album flickr dedicato al Parco Sigurtà. Se vi sono piaciute le immagini che avete visto in questo breve post, vi invito ad andare a vedere l'intero album... Non mancherà di affascinarvi ancora di più.
Scopri i miei ebook cliccando QUI